Using a smartphone usually means using apps, trying them out and discarding many as new ones are launched or better ones are discovered. If you need to restore some of the previous purchases, iOS makes it very easy: in the App Store’s Updates section you can click on the Purchased header to see a list of all your apps, and even filter for apps you have deleted by selecting ‘Not on This iPhone’. The problem is, as you try out and then remove more and more apps, the list becomes longer and longer, making it hard to find apps quickly. The list does have a search field, but it’s still annoying to see apps you are never planning to install again because you found better replacements (dozens of weather apps fit that profile), you stopped using the service (Path) or simply because the app has been discontinued (like Wavii).
While there is no way to hide apps directly from the iPhone – although you could previously, at least in iOS 5 – I discovered how to do it using iTunes on your computer. This should work as long as the same Apple account is signed in on the desktop and on the iOS device; if it doesn’t sync immediately and you use iOS 7, try to log out and then log back in.

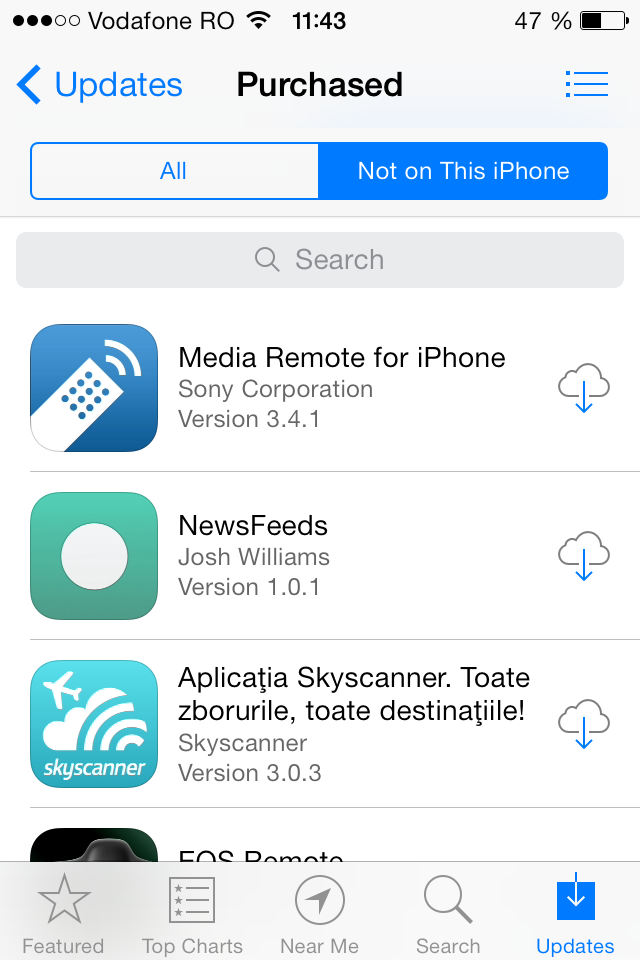
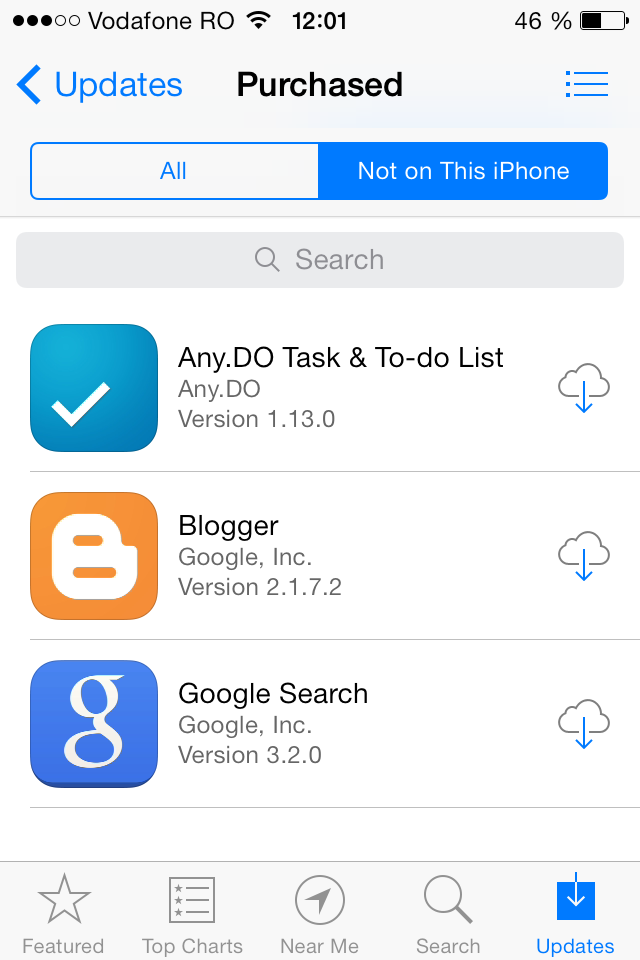
If you want to restore hidden apps to this list you will need iTunes on the desktop again: in the Store menu click View Account, type in your password, then in the section ‘iTunes in the Cloud’ click the link ‘Manage’ to open ‘Hidden Purchases’. Here you can click ‘Unhide’ for each app you want to see again in the ‘Purchased’ section on the iPhone or click ‘Unhide All’ to restore all apps.
1 comment:
Superb post Its really helpful!!
Post a Comment